Documentation
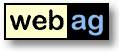
| webag
automat Documentation |
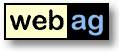 |
4. Webseiteninhalte bearbeiten und
formatieren
4.1 Webseiten-Editor
4.2 Grafik-Editor
5. Interne und externe Dateien
Der WebAG Automat ist ein Online-Autorensystem zur Erstellung komplexer Web-Informationssyteme. Ihre Inhalte werden in einem unternehmensweiten Repository gespeichert und durch das integrierte Volltext-Suchsystem WebAG HTR im Intranet oder Internet zur Recherche angeboten. Mit dem WebAG Automat pflegen Sie Ihre Internet-Anwendung. Sie erhalten die Möglichkeit, Texte einzugeben und zu verändern oder Tabellen und Grafiken einzufügen, Sie können das Layout der Texte sowie das gesamte Design Ihrer Homepage verändern und hinterlegen Suchbegriffe für externe Suchmaschinen, die im Internet für das Auffinden Ihres Informationsangebots von entscheidender Bedeutung sind.
Ihr Web-Administrator wird Ihnen eine Adresse eingerichtet haben, mit der Sie den WebAG Automat aufrufen können. Diese Adresse nennt man URL (Uniform Resource Locator). Sie lautet z.B. "http://www.webag.de/automat". Geben Sie diese Adresse in das entsprechende Eingabefeld Ihres Browsers ein und drücken Sie die Taste "Enter". Sie werden nun aufgefordert, Ihre Benutzerkennung und Ihr persönliches Kennwort einzugeben. Nach erfolgreicher Anmeldung erscheint auf Ihrem Bildschirm die WebAG Automat Startseite. Das Browser-Fenster ist in zwei Bereiche (sogenannte "Frames") unterteilt. Links sehen Sie eine Baumstruktur zur Navigation. Rechts wird gemäß Ihrer Auswahl die entsprechende Bearbeitungs-Maske geladen.
Nach
dem Aufruf des Autorensystems müssen Sie sich zunächst anmelden. Dazu
erscheint ein Anmeldefenster zur Eingabe des Benutzernamens und des
Passworts. Auf Wunsch kann ein Benutzer zusätzlich die Option "[x]
Dauerhaft angemeldet bleiben" anklicken. In diesem Fall bleibt die
Anmeldung an diesem Computer auch nach dem Beenden des Browsers
erhalten. Wenn der selbe Windows-Benutzer am selben Computer den
Browser wieder startet und das Autorensystem aufruft, braucht er sich
nicht erneut anmelden, sondern ist direkt autorisiert. Wenn der
Benutzer die Option "Dauerhaft angemeldet bleiben" nicht anklickt,
verfällt die Anmeldung beim Schließen des Browsers und der Benutzer
muss sich beim nächsten Aufruf erneut anmelden.
Wenn Sie im Autorensystem oben rechts
auf den Benutzernamen klicken, erhalten Sie Informationen über Ihre
Autorisierung. Sie können sich dort alternativ zu Ihrem festen
Benutzernamen einen eigenen Login-Alias geben. Der Aias-Name kann
zusammen mit dem persönlichen Passwort anstelle des Benutzernamens
verwendet werden. Der Vorteil besteht darin, dass Sie zum Anmelden
immer einen vertrauten Namen nehmen können. Je nach Systemkonfiguration
kann es sein, dass das Feature "Login-Alias" auf Ihrem Webserver u.U.
deaktiviert ist.
Wenn
Sie Ihr Passwort vergessen haben und sich deshalb nicht anmelden
können, klicken Sie sich einfach im Anmeldefenster auf den Button
"Passwort vergessen". Durch die Eingabe Ihres Benutzernamens können Sie
dann ein neues Passwort anfordern. Es wird automatisch an Ihre
E-Mail-Adresse gesendet.
Am
oberen rechten Rand des Autorensystem-Fensters finden Sie neben dem
Namen des angemeldeten Benutzers auch ein "Abmelden"-Link. Wenn Sie
diesen Link anklicken, melden Sie sich ab. Es erscheint das
Anmelde-Fenster und Sie können den Browser entweder schließen, oder
sich erneut anmelden.
Im linken Navigationsframe werden alle Webs aufgeführt, in denen Sie als angemeldete Benutzer als Autor zugelassen sind. Zusätzlich finden Sie dort die Benutzer-Optionen. Wenn Sie ein Web aufklappen, sehen Sie die Ordner, in denen die Webseiten abgelegt sind, und die Web-Optionen.
Im rechten Frame werden die Bearbeitungsmasken zu den Optionen gezeigt, die Sie links auswählen. Klicken Sie z.B. einen Ordner an, so wird rechts im Hauptframe der Inhalt des Ordner angezeigt.
Unten links auf dem Bildschirm befindet sich eine Liste der zuletzt von Ihnen bearbeiteten Dokumente. Dadurch haben Sie die Möglichkeit, jederzeit durch einen Mausklick die Arbeit an Ihrer Webseite fortzusetzen.
Auf Ihrem PC-Arbeitsplatz muß keine spezielle WebAG-Software installiert werden. Der Automat wird vollständig auf dem zentralen Webserver installiert und ausgeführt. Sie benötigen lediglich einen Web-Browser. Die wichtigsten Browser werden dabei in folgenden Versionen unterstützt und empfohlen:
Das Inhaltsverzeichnis eines Ordner zeigt folgende Informationen an:
Die Reihenfolge der Unterordner und Webseiten werden durch Mausklick auf die dreieckigen Symbole rechts neben dem Namen des Ordners oder der Seite verändert. Über das obere Ende der Liste hinaus können Ordner bzw. Seiten nach unten verschoben werden (und umgekehrt).
Zusätzlich werden hier neue Unterordner oder Webseiten für den aktuellen Ordner eingefügt. Die neuen Objekte werden einfach angeklickt, um sie zu bearbeiten oder mit einem anderen Namen zu versehen.
Neue Webseiten befinden sich zunächst im Status "inaktiv", d.h. sie sind noch nicht für andere sichtbar.
Wenn Sie eine neue Webseite anlegen, können Sie wählen, ob es sich um eine sogenannte "Standardseite" handelt oder ob Sie eine Schablone verwenden wollen. "Standardseiten" werden später in Form von aufeinander folgenden Absätzen bearbeitet, während in Schablonen-Seiten besonders gekennzeichnete Ausschnitte angeklickt und editiert werden können. Die Liste der verfügbaren Schablonen wird von den zentralen Administratoren bereitgestellt.
Eine neue Seite kann vom Typ Datei sein, wenn dem Web bzw. Autor entsprechende Upload-Quota zugewiesen wurden. In diesem Fall kann der Autor laut seiner Gesamt- und Einzeldatei-Quota beliebige Dateien in die Datenbank laden. Solche Dateien werden "interne Dateien" genannt. Sie werden wie Automat-Seiten verwaltet, d.h. unter Berücksichtigung von Berechtigungen und Freigabestatus unter dem vergebenen Seitennamen im Web integriert. Die Inhalte der Dateien können mit der Automat-Suchmaschine durchsucht werden.
Weitere Informationen: Abgrenzung interne und externe Dateien
Eine neue Seite kann auch ein "Diskussionsforum" sein. In diesem Fall wird eine neue Seite angelegt, die zunächst einer "Standardseite" ähnelt. Einer der Absätze ist jedoch ein komplett funktionstüchtiges Forum, in das die Leser Diskussionsbeiträge eingeben können. Vor und nach dem Forum-Absatz können Sie als Autor beliebige weitere Absätze einfügen (z.B., um das Thema des Forums zu erläutern).
In diesem Menü geben Sie dem Ordner einen neuen Namen. Sie erreichen diese Maske über das Ordner-Inhaltsverzeichnis. Sie können zusätzlich bestimmen, ob dieser Ordner später im Inhaltsverzeichnis Ihres Webs gezeigt werden soll.
In diesem Menü können Sie können Sie einen Ordner mit seinen Seiten und Unterordnern an eine andere Stelle der Ordner-Hierarchie hängen. Dazu werden alle Ordner des Webs mit Ausnahme der Unterordner angeboten.
Zusätzlich kann der Ordner in ein anderes Webs verschoben werden. Dazu werden alle Webs angeboten, in denen der angemeldete Benutzer ebenfalls Autor ist. Alle darunterliegenden Ordner und Seiten werden dadurch ebenfalls verschoben. Dabei ist folgendes zu beachten:
Bevor tatsächlich gelöscht wird, erhalten Sie eine Warnung. Sie müssen bestätigen, daß Sie alle Unterordner und Webseiten dieses Ordners wirklich löschen wollen.
Das Inhaltsverzeichnis wird oft als Eingangsseite für die Besucher des Webs verwendet. Wenn Sie in den Homepage-Optionen keine Startseite ausgewählt haben, wird zunächst das Inhaltsverzeichnis aufgerufen. Das Aussehen des Inhaltsverzeichnis kann mit der Option "Index-Eigenschaften" aufgewertet werden.
Der Titel des Webs wird für das Inhaltsverzeichnis und die Suchmaschine als Überschrift verwendet. Die zweite Überschrift ist im Inhaltsverzeichnis jeweils der Name des aktuellen Ordners.
Sie können ein Logo einbinden. Dazu werden alle Grafiken angeboten, die Sie zuvor per Dateitransfer auf den Webserver übertragen haben. Dieses Logo wird mit passender Größe um die Index-Überschrift herum positioniert.
Abweichend von den übrigen Seiten kann das Inhaltsverzeichnis mit einer eigenen Hintergrundgrafik versehen werden. Auch diese Grafik wird aus dem Pool der übertragenen Dateien ausgewählt. Alle übrigen Webseiten sowie die Suchseite können ebenfalls eine Hintergrundgrafik erhalten, die jedoch mit dem gewählten Textlayout für das komplette Web vorgegeben wird.
Die Option "Index-Eigenschaften" steht Autoren nur dann zur Verfügung, wenn sie dezentraler Webmaster für das jeweilige Web sind.
Auf dieser Webseite werden alle Ordner und Webseiten des Webs hierarchisch dargestellt. Jede Seite und jeder Ordner kann zur weiteren Bearbeitung angeklickt werden. In der Liste werden folgende Informationen ausgegeben:
In diesem Menü wird eine Webseite bearbeitet. Die
einzelnen Absätze des Dokuments werden grau unterlegt
angezeigt und können einzelnen bearbeitet werden. Jede
Veränderung des Dokuments wird automatisch dem
Volltext-Suchsystem mitgeteilt, so daß die Suchfunktion auf
Ihrer Homepage immer aktuelle Ergebnisse zeigt.
Zur Bedienung der Versionsverwaltung lesen Sie bitte Die ersten Schritte mit
der Versionsverwaltung.
Das komplette Dokument wird gelöscht. Bevor die Seite entgültig entfernt wird, werden Sie aus Sicherheitsgründen aufgefordert, diese Maßnahme zu bestätigen.
Um das Ergebnis Ihrer Arbeit zu begutachten, wird mit dieser Auswahl ein neues Browser-Fenster geöffnet, in dem die gerade von Ihnen bearbeitete Webseite dargestellt wird. Sie sehen die Seite in dem von Ihnen gewählten Textlayout, jedoch ohne die Frames Ihres Homepage-Designs.
In diesem Informationsmenu werden wichtige Informationen zur aktuell bearbeiteten Webseite angezeigt:
Jede Seite kann mit Schlagworten versehen werden, die in einem unsichtbaren Absatz von max. 2000 Zeichen eingegeben werden. Diese Schlagworte werden in der Suchmaschine indiziert, so daß die Seite gefunden wird, wenn nach einem der Schlagworte gesucht wird, obwohl die entsprechenden Begriffe nicht im Seitentext vorkommen.
Im oberen Abschnitt des Bildschirms sehen Sie ein gelb unterlegtes Feld, in dem wichtige Informationen zu Ihrem Dokument aufgelistet werden:
Dieses Formular erlaubt Ihnen, die Webseite in einen anderen Ordner zu verschieben. Dazu wird die Liste aller Ordner des Webs angeboten.
Zusätzlich kann die Seite in ein anderes Webs verschoben werden. Dazu werden alle Webs angeboten, in denen der angemeldete Benutzer ebenfalls Autor ist. Dabei ist folgendes zu beachten:
Optional kann einer Webseite ein Name zugewiesen werden, der jedoch innerhalb des Webs eindeutig sein muß. Dieser Name wird verwendet, um die Seite leichter in Verweisen referenzieren zu können. Dazu stellt der Automat die URL "go?name=webname/seitenname" zur Verfügung. Auf diesem Wege können Sie Verweise zu Seiten in anderen Webs in Ihre Absätze einfügen.
Eine Automatseite muss nicht grundsätzlich dem Standard-Seitenaufbau entsprechen. Wenn Sie der Seite eine Schablone zuordnen, erhalten Sie das HTML-Design dieser Schablone und können an definierten Stellen Textpassagen verändern. Die Liste der verfügbaren Schablonen wird durch den Zentralen Administrator gepflegt.
Die einzelnen Elemente einer Schablonenseite können durch Klick auf das Sonderzeichen "¶" editiert werden. Mit diesem Zeichen werden Start und Ende der editierbaren Textpassage angezeigt. Sie erhalten ein Eingabefenster, mit dem Sie den Text für dieses Schablonenelement verändern können. Dabei stehen alle Funktionen eines Textabsatzes zur Verfügung (z.B. Verweise und Formatierungen).
Da alle Textinformationen in der Datenbank getrennt von den Layout- und Designinformationen gespeichert werden, können Sie Ihre Seite jederzeit einer anderen Schablone zuordnen, oder sie auch durch Aufheben der Zuordnung wieder zu einer Seite mit Standard-Seitenaufbau zurückkonvertieren.
Ihre Webseite ist erst dann für andere sichtbar, wenn Sie sie aktiviert, also zur Veröffentlichung freigegeben haben. Den aktuellen Zustand der Webseite sehen Sie in der gelb unterlegten Status-Information. Wenn Sie den Punkt "Seite aktivieren" anklicken, ändert sich der Status auf "Aktiv". Der Menüpunkt wechselt auf "Seite deaktivieren", damit Sie Ihre Aktion ggfs. rückgängig machen können. Im linken Frame wird für diese Seite ein entsprechendes Symbol angezeigt, damit Sie den Status direkt erkennen können. Bei größeren Änderungen an einem Dokument ist es sinnvoll, es vorher zu deaktivieren, damit Ihnen niemand bei der Arbeit zusieht und so Zwischenstände liest, die Sie nie veröffentlichen wollten.
Autoren, die nicht das Recht besitzen, Seiten zur Veröffentlichung freizugeben, dürfen damit auch keine bereits freigegebenen Seiten bearbeiten. Versuchen sie es dennoch, werden sie mit einer Fehlermeldung darauf hingewiesen. Ihnen wird statt dessen ein Link angeboten, mit dem der Administrator gebeten werden kann, die Seite für diesen Autor zur Bearbeitung zu deaktivieren. Auch bei dem Versuch, diese Seite nach der Bearbeitung wieder zur Veröffentlichung freizuschalten, wird lediglich ein Link zu einem Aufforderungswunsch an den Administrator angeboten.
Webseiten sind entweder "öffentlich", also für alle Benutzer sichtbar, oder sie sind nur nach erfolgreicher Anmeldung mit Benutzername und Kennwort erreichbar. Legen Sie den gewählten Modus im oberen Teil der Bildschirmmaske fest. Die nicht-öffentlichen Seiten schalten Sie nun im unteren Teil des Bildschirms für Gruppen oder einzelne Benutzer frei. Auf der linken Seite werden alle Gruppen und Benutzer aufgeführt, die kein Leserecht auf die Webseite besitzen. Da es sich dabei um sehr viele Namen handeln kann, können Sie über der Auswahlliste entsprechende Filter angeben (z.B. "zeige nur Gruppen, deren Namen mit 'b' beginnen"). Auf der rechten Seite werden alle Gruppen und Benutzer gezeigt, die das Leserecht auf die Webseite besitzen. Mit dem "<<"- und ">>"-Button verschieben Sie Gruppen und Benutzer, um ihnen das Leserecht zu geben oder zu entziehen. Dabei können Sie auch mehrere Namen gleichzeitig markieren. Der Gruppen-Report hilft Ihnen dabei, herauszufinden, welche Benutzer sich hinter den Gruppennamen verbergen.
Die Gültigkeit einer Webseite kann zeitlich festgelegt werden. Dazu wird wahlweise ein minutengenauer Start- und Endtermin angegeben. Außerhalb dieses Zeitraumes ist die Seite unsichtbar, auch wenn sie aktiviert ist. Dabei ist folgendes zu beachten:
Dieses Formular erlaubt Ihnen, die Webseite mit zwei Überschriften zu versehen. Die zweite Überschrift ist optional und wird auf Ihren Webseiten etwas kleiner unter der ersten Überschrift dargestellt. Zusätzlich können Sie zur Überschrift ein grafisches Logo hinzufügen. Dazu wird die Liste Ihrer Grafiken angeboten. Sie können die Grafik links-, rechts-, über- oder unter den beiden Überschriften platzieren. Diese Grafiken haben Sie zuvor über die Option Dateitransfer von Ihrer Festplatte zum Webserver in Ihr Homepage-Verzeichnis übertragen. Nachdem Sie Ihre Eingabe gespeichert haben, springen Sie zurück zur Seiten-Übersicht. Die neue Überschrift wird bereits oben angezeigt.
Zwischen den Absätzen des Dokuments können Sie jeweils durch Mausklick auf die Option "Absatz einfügen: ..." einen neuen Absatz einfügen. Sie können ihn mit Inhalt füllen, indem Sie auf die Option Text bearbeiten klicken.
Obwohl Sie frei wählen können, an welcher Stelle der Webseite neue Absätze eingefügt werden sollen, kann es vorkommen, daß ein Absatz an eine andere Stelle innerhalb der Seite verschoben werden muß. Mit Hilfe der dreieckigen Symbole unter dem Absatz können Sie die Reihenfolge der Absätze dieser Webseite verändern.
Jeder Absatz kann nach einer zusätzlichen Bestätigung entfernt werden. Die übrigen Absätze rücken an dieser Stelle zusammen. Sie können dort jederzeit neue Absätze einfügen.
Der WebAG Automat besitzt einen WYSIWYG-Editor. Autoren bearbeiten Ihre Webseiten so, wie Sie es von anderen Textverarbeitungen wie Word her gewohnt sind. Mit dem neuen Editor werden Seiten-Überschriften, Absätze und Absatzüberschriften und auch Schablonen-Eingabefelder bearbeitet.
| Icon | What it Does |
 |
HTML-Sourcecode bearbeiten (für erfahrene Autoren). |
 |
Browser-Vorschau. |
 |
Formatvorlage auswählen. |
 |
Markierten Text ausschneiden. |
 |
Markierten Text in die Zwischenablage kopieren.. |
 |
Text aus der Zwischenablage einfügen (mit oder ohne Formatierungen) |
 |
Texte aus Microsoft Word kopieren und über ein Popup-Fenster in die Webseite einfügen. |
 |
Seite drucken. |
 |
Rechschreibung überpüfen. |
 |
Letzte Aktion zurücknehmen oder wiederholen. |
 |
Suchen in der Webseite. |
 |
Suchen und ersetzen. |
 |
Gesamten Inhalt markieren. |
 |
Alle Formatierungen aus dem markierten Text entfernen. |
 |
Fett, kursiv, unterstrichen, durchgestrichen. |
 |
Markierten Text höher- oder tiefer stellen. |
 |
Schriftfarbe auswählen. |
 |
Hintergrundfarbe des markierten Bereichs auswählen. |
 |
Nummerierte Aufzählungsliste einfügen. |
 |
Text einrücken oder nach links ausrücken. |
 |
Ausrichtung (linksbündig, zentriert, rechtsbündig, Blocksatz). |
 |
Verweis einfügen oder löschen. Es
öffnet sich ein Fenster, mit dem das Verweisziel aus der
Automat-Datenbank ausgewählt werden kann. |
 |
Grafik auswählen oder direkt hochladen, um sie in der Webseite zu verwenden. |
 |
Tabelleeinfügen. Sie können die Anzahl der Zeilen und Spalten, Breite, Höhe, Ränder und Ausrichtung definieren. |
 |
Horizontale Linie einfügen. |
 |
"Smiley" einfügen. |
 |
Sonderzeichen einfügen (Trademarks, Währungssymbole, etc.) . |
 |
Seitenumbruch einfügen (für die Druckausgabe) |
 |
Online-Tastatur für fremde Zeichensätze. |
 |
Styles & Format bestimmen das Aussehen des
HTML-Textes. Sie können aus den Auswahllisten die
gewünschten Einstellungen für den markierten Text auswählen. |
Der Grafik-Editor steht für alle Grafikdateien zur Verfügung, die Sie in die Automat-Datenbank geladen haben. Externe Dateien, die Sie in ein statisches Webserver-Dateiverzeichnis hochgeladen haben, können nicht mit dem Grafik-Editor bearbeitet werden.
Mit dem Grafik-Editor können Sie alle wichtigen Änderungen an
Grafiken oder Fotos vornehmen, so dass Sie keine zusätzlichen
Grafik-Programme benötigen, wenn Sie als Autor mit dem webag automat
arbeiten:
Externe Dateien werden in das Dateisystem des Webservers geladen und sind dort für jeden abrufbar. Für jedes Web können dazu mehrere Upload-Verzeichnisse im Dateisystem des Webservers angelegt werden. Autoren können in ihrer Upload-Quota beschränkt werden. Externe Dateien sollten genutzt werden, um Webdesign-Elemente wie z.B. Grafiken auf dem Webserver zu speichern.
Interne Dateien werden in die Automat-Datenbank geladen und können dort mit dem Freigabe- und Berechtigungskonzept versehen werden. Sie genügen höheren Sicherheitsansprüchen als externe Dateien. Sie können interne Dateien wir jede andere Automat-Webseite verwenden. Die Leser finden diese Seiten im Inhaltsverzeichnis und auch in der Suchmaschine wieder. Interne Dateien sollten daher für alle Fremddokumente wie Word-, Excel oder PDF-Dateien verwendet werden.
Wenn Sie eine neue Webseite anlegen, können Sie wählen, ob es sich um eine "normale" Seite handelt, oder ob Sie ein Diskussionsforum anlegen möchten.
Sie können eine Forum-Seite wie eine normale Webseite in Absätzen bearbeiten. Der einzige Unterschied besteht darin, dass einer der Absätze das Forum beinhaltet. In der Bearbeitungs-Übersicht wird im Forums-Absatz der zuletzt eingegebene Diskussionsbeitrag angezeigt.
Über und unter dem Forums-Absatz können Sie in gewohnter Weise beliebig viele Text-, Tabellen- oder Aufzählungs-Absätze einfügen. Sinnvoll ist z.B., dort zunächst das Thema des Forums zu beschreiben.
Die Startseite eines Forums zeigt eine hierarchische Übersicht aller Beiträge. Die oberste Ebene der Beiträge wird nach dem Bearbeitungsdatum sortiert. Die neuesten Beiträge stehen oben.
Damit diese Liste im Laufe der Zeit nicht zu lang wird, kann der zentrale Administrator mit dem Web-Einstellungsparameter FORUM_PAGE_SIZE festlegen, wieviele Beiträge in dieser Liste maximal stehen dürfen. Der Standardwert dafür ist 1000. Die restlichen Beiträge erreicht der Leser, indem er auf den Link "Archivierte Beiträge ..." klickt.
Der Link "Neue Beiträge" zeigt eine Liste der zuletzt eingegebenen Diskussionsbeiträge. Mit dem Web-Einstellungsparameter FORUM_NEWS_SIZE legt der zentrale Administrator fest, wieviele Einträge diese Liste hat. Der Standardwert ist 20.
Die Leser der Forumseite gelangen mit dem Link "Schreiben Sie einen Beitrag" in eine Maske, in die Sie ihren Namen, E-Mail-Adresse, Überschrift und Text ihres Diskussionsbeitrags eintragen können. In der hierarchischen Liste der Beiträge kann jeder Eintrag angeklickt werden, um ihn mit "Schreiben Sie eine Antwort" mit einem eigenen Beitrag zu beantworten.
Jeder Benutzer, das das Leserecht für diese Forums-Seite besitzt, darf auch Beiträge in diesem Forum verfassen.
Als Autor einer Forum-Seite dürfen Sie jeden Beitrag nachträglich bearbeiten, auch wenn er ursprünglich nicht von Ihnen verfasst worden ist. Dazu klicken Sie den entsprechenden Beitrag an und rufen mit dem Link "Beitrag bearbeiten" die Änderungsmaske auf. Ausserdem können Autoren jeden Beitrag und damit auch alle darunterliegenden Antworten löschen.
Mit dem Leserecht auf die Forum-Seite steuern Sie, wer in diesem Forum Diskussionsbeiträge lesen und gleichzeitig auch Beiträge oder Antworten verfassen darf.
Alle Beiträge werden auch in der Suchmaschine indiziert. Wenn Sie also eine Forum-Seite zur Veröffentlichung freigeben und die Leser das Leserecht auf diese Seite besitzen, können sie mit der Suchmaschine die Diskussionsbeiträge durchsuchen.
Als Homepage-Design bezeichnet man die grafische Gestaltung und die Navigations-Struktur Ihrer Webseiten. Dazu erzeugt der WebAG Automat in Ihrem Homepage-Verzeichnis auf dem Webserver einige statische Webseiten, die als HTML-Frames (Rahmen) die Navigations-Buttons zu den von Ihnen eingegeben Webseiten anbieten. Die Gestaltung dieser Frames kann von Ihnen ausgewählt werden. Das Angebot an Homepage-Designs stellt Ihnen der Administrator zur Verfügung. Der Haupt-Frame allerdings enthält die Texte Ihrer Webseiten und gehört nicht zum Homepage-Design. Seine Gestaltung wählen Sie mit dem Hauptmenü-Punkt Textlayout.
Dieser Menüpunkt enthält wichtige Stammdaten zu Ihrer Anwendung.
Klicken Sie einfach das Homepage-Design an, dessen Beispiel-Grafik Ihnen am besten gefällt. Der WebAG Automat erzeugt dann die entsprechenden Webseiten in Ihrem Homepage-Verzeichnis. Der nächste Besucher Ihrer Homepage sieht dann bereits das neue Design. Sie können das Homepage-Design wechseln, so oft Sie möchten.
In einem neuen Browser-Fenster wird Ihre Homepage aufgerufen. Die meisten Web-Browser verwenden einen lokalen Zwischenspeicher (Cache), um zuvor bereits angezeigte Seiten nicht nochmal aus dem Internet laden zu müssen. Daher kann es vorkommen, daß zunächst immer noch die alte Version Ihres Homepage-Designs angezeigt wird. Klicken Sie deshalb bei gedrückter Shift-Taste auf den Browser-Button "Aktualisieren" oder "Neu Laden", um den aktuellen Stand zu erhalten. Das soeben geöffnete Browser-Fenster können Sie nach der Begutachtung Ihrer Homepage in den Hintergrund schieben oder auch schließen, um weiter mit dem WebAG Automat arbeiten zu können.
Der Navigations-Frame der Homepage bietet folgende Optionen:
Die Fußzeile des Hauptframes liefert zusätzlich zu diesen Navigationselementen diese Verweise:
In diesem Hauptmenüpunkt können Sie aus verschiedenen Layouts auswählen. Wie der Name es schon aussagt, verändern Sie damit das Aussehen der Texte auf Ihren Webseiten. Diese Liste wird Ihnen vom Administrator zur Verfügung gestellt. Variiert wird dabei die Schriftart, -Größe und -Farbe der verschiedenen Seitenelemente
Sie können Ihr Textlayout wechseln, so oft Sie wollen. Ihre Webseiten werden grundsätzlich erst zum Zeitpunkt des Abrufs vom WebAG Automat aus den von Ihnen eingegebenen Texten und dem gewählten Layout erzeugt.
Externe Dateien, die Sie durch die Funktion Dateitransfer auf den Webserver übertragen haben, können hier bearbeitet werden. Im linken Navigationsbaum werden unter der Option "Dateiverwaltung" alle Verzeichnisse gezeigt, die der zentrale Administrator diesem Web für die Ablage externer Dateien angelegt hat.
Die Dateien im jeweiligen Verzeichnis können betrachtet, gelöscht oder mit einem Titel versehen werden. Klicken Sie die Datei an, um die entsprechende Bearbeitungsmaske zu erhalten. Die Liste der Dateien in diesem Verzeichnis kann durch Klick auf die Sortier-Symbole in der Listen-Überschrift nach allen Listenspalten auf- und absteigend sortiert werden.
In jedem dieser Verzeichnisse wird die Option Dateitransfer angeboten. Klicken Sie auf diesen Link, um weitere Dateien oder Grafiken von Ihrer Festplatte auf den Webserver in das Verzeichnis zu übertragen.
Sie können Dateien von Ihrer Festplatte auf den Webserver übertragen. Dabei handelt es sich entweder um Grafiken im GIF- oder JPEG-Format oder auch um Dokumente in fremden Formaten (z.B. MS-Excel, MS-Word oder Acrobat). Sie werden auf dem Webserver in der Regel in einem Unterverzeichnis Ihres Homepage-Verzeichnisses gespeichert, welches der Administrator dazu angelegt hat.
Sie erreichen die Option Externe Dateien über den linken Navigationsbaum in jedem Web, indem Sie das Verzeichnis auswählen, in das Sie neue Dateien übertragen wollen. Diese Dateien können Sie danach in den Absätzen Ihrer Webseiten verwenden - als Grafik, die neben dem Absatz gezeigt wird, oder als Verweis auf ein externes Dokument, welches zum Download angeboten wird.
Nach erfolgreicher Übertragung wird der Vorgang mit einer Maske quittiert, mit der Sie der Datei einen Titel geben können. Voreingestellt ist als Titel zunächst der Dateiname. Sie können einen sprechenden Begriff bis zu 256 Zeichen vergeben, der auch Leerstellen enthalten darf.
Wichtig: Verwenden Sie statt des Browser-Zurück-Knopfes immer die expliziten Verweise auf die Funktion "Dateitransfer", um die Dateiauswahl-Maske zu erreichen, denn jede Dateiauswahl-Maske ist mit einer einmaligen Sicherheitskennung versehen, die bei nochmaliger Verwendung mit der Fehlerseite "Keine Berechtigung" quittiert wird.
Achtung: Externe Dateien können nicht durch die Vergabe von Leserechten geschützt werden, da Sie ausserhalb der Datenbank im Dateisystem des Webservers gespeichert werden!
Weitere Informationen: Abgrenzung interne und externe Dateien
Angezeigt wird ein Bericht über die Häufigkeit des Abrufs Ihrer Webseiten. Der Bericht wird nach der Anzahl der Zugriffe absteigend sortiert und enthält die Spalten
Der Zugriffszähler kann für jede Seite einzeln oder auch für das komplette Web zurückgesetzt werden.
Das Autorensystem kann in deutsch oder in englisch betrieben werden. Sie können die Sprache auf zwei Ebenen wechseln:
WebAG Automat
Hier stellen Sie die Sprache ein, mit der Sie die Masken des Automat
bedienen möchten.
Ihre Homepage
Die generierten Bestandteile Ihrer
Webseiten werden den Besuchern Ihrer Homepage in der gewählten
Sprache angezeigt. Dazu zählen die Fußzeile, aber
auch die Bildschirmmaske der Suchmaschine.
Im Autorensystem werden die Webseiten bei der Bearbeitung entweder mit allen Formatierungen "Erweiterte Darstellung" oder aber ohne Formatierungen "Einfache Darstellung" präsentiert. In den Benutzeroptionen kann der Autor den Darstellungsmodus einstellen. Als Vorgabe wird die "Erweiterte Darstellung" verwendet.
Diese Option gibt Ihnen die Möglichkeit, ein neues Passwort zu wählen. Zunächst müssen Sie das alte Passwort eingeben. Das neue Passwort wird darunter zweimal eingegeben, damit Sie vor Tippfehlern geschützt sind. Wenn Sie nach erfolgreicher Änderung des Passwortes weiterarbeiten, werden Sie vom Web-Browser direkt aufgefordert, sich mit dem neuen Passwort erneut zu autorisieren.
In der Aufgabenliste sind Aufgaben aufgeführt, die aus der Arbeit der Autoren hervorgegangen sind. Dabei handelt es sich z.Zt. um das Freischalten bzw. Deaktivieren von Seiten in Ordnern, für die der jeweilige Autor keine Aktivierungs-Berechtigung hat.
Über die Maske kann eine Suchanfrage an Aufgaben nach Art, Status, Abgabe und Web zusammengestellt werden.
Die Art der Aufgaben sind selbsterklärend und umfassen
Aufgaben, die ich bearbeiten muss
Aufgaben, die ich zur Bearbeitung abgegeben habe
Alle Aufgaben, an denen ich beteiligt bin
Alle Aufgaben
Zusätzlich kann nach offenen und/oder erledigten Aufgaben differenziert werden, sowie nach Benutzern, die Aufgaben abgegeben haben oder nach Webs aus denen Aufgaben stammen.
Beim Ausführen, Aablehnen und Löschen ist Mehrfach-Auswahl möglich. Es wird überprüft, ob nicht versucht wird eine bereits ausgeführte Aufgabe ein weiteres mal Auszuführen oder eine bereits abgelehnte Aufgabe auszuführen und gegebenenfalls eine Fehlermeldung ausgegeben. Durch die Aktivierung oder Deaktivierung einer Seite wird automatisch eine entsprechende E-Mail an den Autor der Seite ausgelöst.
| webag automat Documentation | Copyright © enterprise web ag. All rights reserved. |