Versionsverwaltung |
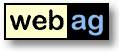 |
WebAG Automat
|
Die ersten Schritte mit der Versionsverwaltung
ÜbersichtVersionierte Inhalte mit dem WebAG Automat
So werden Inhalte versioniert
Bearbeitungs-Zwischenstände
Veröffentlichte Version
Versionspflege
Versionierte Inhalte verwalten
Papierkorb
Kollaboratives Arbeiten mit der Versionierung
Vorteile versionierter Inhalte
Versionierte Inhalte mit dem WebAG Automat
WebAG Automat ab Version 5.0 besitzt eine integrierte Versionsverwaltung. Alle Änderungen an Webseiten werden archiviert und können jederzeit zurückverfolgt, rückgängig gemacht oder wieder als Basis für eine weitere Änderungen verwendet werden.
Für jede Seite gibt die Versionsübersicht einen Überblick über alle Bearbeitungsschritte und die Autoren, die für die Änderung verantwortlich waren. Die einzelnen Bearbeitungsstände der Webseiten können miteinander verglichen werden.
Nach Abschluss der Bearbeitung kann der Autor seine Änderungen als neue Version der Seite veröffentlichen. Bis zu diesem Zeitpunkt sehen die Besucher der Website noch die Vorgängerversion der Seite. Je nach Berechtigung des jeweiligen Autors entscheidet er selbst oder sein Redaktionsleiter über die Veröffentlichung der neuen Version.
Gelöschte Dokumente können im "Papierkorb" weiterhin betrachtet und wiederhergestellt werden. Der Webmaster bestimmt, wie lange gelöschte Seiten verwahrt werden sollen.
So werden Inhalte versioniert
Der Versionsverwaltung des WebAG Automat Autorensystems unterliegen alle Webseiten und (interne) Dateien, die in die Automatdatenbank hochgeladen worden sind. Die Versionierung von Seiten wird für jede vorhandene Sprachvariante getrennt voneinander durchgeführt. Wenn Sie also eine neue Version einer deutschen Seite anlegen, müssen Sie nicht gleichzeitig eine neue Version der englischen Sprachvariante schreiben.
Die Versionshistorie einer Seite umfasst ab dem Anlegen einer Seite alle nacheinander veröffentlichten Versionen bis hin zur derzeit veröffentlichten Version und endet bei der letzten Änderung an dieser Seite.
Legen Sie eine neue Webseite an und öffnen Sie diese danach zur Bearbeitung:
Abbildung 1 - "Neue Seite" in Bearbeitung
Der Bearbeitungsmodus wird Anwendern früherer Automat-Versionen neu erscheinen:
- Auf dem Einstiegs-Reiter "Neue Version bearbeiten" können alle Änderungen an der Seite vorgenommen werden. Dabei wird jeder Bearbeitungstand protokolliert und kann rückgängig gemacht werden (siehe unten).
- Da die Seite grade erst angelegt wurde und noch leer ist sind die Funktionen "Rückgängig" und "Veröffentlichen" inaktiv.
- Der gelb hinterlegte Kasten weist darauf hin, dass die Seite noch nicht veröffentlicht ist.
- In der Fußzeile weist der Link 1 Dokument in Bearbeitung darauf hin, dass es ein unveröffentlichtes, noch in Bearbeitung befindliches Dokument (nämlich diese Seite) gibt.
Ändern Sie die Überschrift "Neue Seite" in "Meine erste Seite als Version" und fügen Sie einen beliebigen Absatz ein:
Abbildung 2 - "Meine erste Seite als Version"
Die Seite kann jetzt veröffentlicht werden oder einzelne Bearbeitungsschritte können rückgängig gemacht werden - die entsprechenden Funktionen "Veröffentlichen" und "Rückgängig" sind aktiv.
Bevor Sie jedoch Ihre erste Seite veröffentlichen wechseln Sie bitte auf den Reiter "Änderungen/Veröffentlichungen".
Die Übersicht zeigt die "Bearbeitungs-Zwischenstände für die nächste Version". Dargestellt wird eine detaillierte Aufstellung jedes einzelnen Bearbeitungsschritts den die Autoren dieser Seite zu einem bestimmten Zeitpunkt gemacht haben.
Abbildung 3 - Bearbeitungsschritte
Klicken Sie auf ein Datum in der Liste der Bearbeitungs-Zwischenstände, um den Zwischenstand in einem neuen Fenster anzuzeigen.
Einzelne Bearbeitungsschritte können verglichen werden. Dazu dienen die Radio-Buttons links neben dem Datum.
Vergleichen Sie zwei Zwischenstände, indem Sie ein Radio-Button der linken Spalte neben einem Datum auswählen und eines in der rechten Spalte neben einem anderen Datum. Klicken Sie oben auf den Button "Vergleichen".
Abbildung 4 - Vergleichen von Bearbeitungsschritten
Der Vergleich wird im Bearbeitungsfenster als tabellarische Gegenüberstellung der ausgewählten Bearbeitungsschritte angezeigt.
Abbildung 5 - Ausgabe des Vergleichs von Bearbeitungsschritten
In dieser Gegenüberstellung der beiden Versionen werden eingefügte, geänderte und gelöschte Bereiche (Absätze) farblich und symbolisch gekennzeichnet.
Wechseln Sie in der über "Zurück" in der Fußzeile zurück in den Modus "Änderungen/Versionen".
Um nach außen hin für Leser sichtbar zu sein muss ein Bearbeitungsstand veröffentlicht werden. Veröffentlicht werden kann nur der letzte Bearbeitungsstand. Die Veröffentlichung kann aus der Liste der Bearbeitungs-Zwischenstände oder dem Bearbeitungs-Modus erfolgen.
- Klicken Sie entweder in der Liste der Bearbeitungs-Zwischenstände auf den Link Diesen Stand Veröffentlichen oder wechseln Sie über den Reiter Neue Version bearbeiten in den Bearbeitungs-Modus.
- Wenn Sie sich für das Veröffentlichen aus dem Bearbeitungs-Modus entschieden haben müssen Sie noch auf Veröffentlichen unter Letzte Änderungen klicken.
- Egal welchen Weg Sie zum Veröffentlichen gewählt haben werden Sie aufgefordert, einen Versionskommentar einzugeben. Geben Sie den Versionskommentar "Meine 1. Version aus dem Quicktour-Beispiel" ein und klicken Sie auf "Veröffentlichen".
Abbildung 6 - Versionskommentar eingeben
Der letzte Bearbeitungsstand ist jetzt veröffentlicht worden. Alle älteren Bearbeitungs-Zwischenstände seit der letzten Veröffentlichung wurden gelöscht. Die neue veröffentlichte Version ist automatisch nach außen hin für die Leser sichtbar, kann aber jederzeit wieder über die Dokument-Optionen deaktiviert, d.h. unsichtbar für die Leser werden. Die Deaktivierung einer veröffentlichten Seite macht Sinn, wenn auf Basis der Veröffentlichung eine neue Version erstellt werden soll, die alte Version jedoch nicht mehr angezeigt werden soll.
In der Übersicht "Änderungen / Versionen" sind aufgrund der kurz zuvor erfolgten Veröffentlichung keine Bearbeitungsstände seit der letzten Veröffentlichung vorhanden. Die derzeit veröffentlichte Version wird unter "Bisher veröffentlichte Versionen" farblich hinterlegt angezeigt.
Die Fußzeile enthält den Hinweis "Keine Dokumente in Bearbeitung" - die Bearbeitung an der Seite ist nämlich mit der Veröffentlichung der neuen Version abgeschlossen.
Abbildung 7 - Veröffentlichung
Wie mit bestehenden Versionen umgegangen werden kann zeigt der folgende Abschnitt "Versionspflege"
Auf der Basis einer veröffentlichten Version können weitere Bearbeitungen bis hin zu erneuten Veröffentlichungen stattfinden.
Wechseln Sie über den Reiter "Neue Version Bearbeiten" in den Bearbeitungsmodus. Wenn Sie das Quicktour-Beispiel durcharbeiten sollten Sie folgende (oder ähnliche) Anzeige sehen:
Abbildung 8 - Neue Version bearbeiten
Die veröffentlichte Version bleibt nach außen hin von allen folgenden Bearbeitungsschritten unangetastet. Alle weiteren Bearbeitungsschritte werden wie zu Beginn der Arbeit bis zur nächsten Veröffentlichung zwischengespeichert. Sobald an dieser Version durch ändern, ergänzen oder löschen von Absätzen weitergearbeitet wird wegen auch die zunächst noch deaktivierten Funktionen "Veröffentlichen" und "Rückgängig" wieder aktiv.
Fügen Sie einen oder mehrere Absätze ein oder Ändern Sie den bestehenden Absatz. Wechseln Sie ruhig zwischendurch zu "Änderungen / Versionen" und gehen Sie die Bearbeitungs-Zwischenstände durch. Klicken Sie dann auf "Veröffentlichen" um eine neue, 2. Version zu erstellen.
Abbildung 9 - Versionen
Nach der Veröffentlichung wird die Liste bisheriger veröffentlichter Versionen um einen Eintrag ergänzt. Sie enthält jetzt zwei Versionen der Seite, die zuletzt angelegte Version ist veröffentlicht und nach außen hin sichtbar.
Es können jetzt immer weitere Versionen auf Basis der derzeit veröffentlichten Version erstellt werden. Aber auch das weiterarbeiten an älteren Versionen ist möglich. Um Ordnung in eine lange Versionshistorie zu bekommen und um mit nicht mehr benötigten Versionen aufzuräumen können ab einer bestimmten Version diese und ältere Versionen gelöscht werden.
Versionierte Inhalte verwalten
Wenn im Lauf der Arbeit an einem Dokument mehrere Versionen entstehen ist es u.U. gewünscht, ältere Versionen die nicht mehr benötigt werden zu entfernen oder auf Basis einer älteren Version weiterzuarbeiten.
Wechseln Sie in einem Dokument, von dem Sie mehrere Versionen haben, in die Ansicht "Änderungen / Versionen".
Abbildung 10 - mehrere Versionen
Das Beispiel in Abbildung 10 zeigt, dass auch mehrere Anwender gleichzeitig an einem Dokument arbeiten und Versionen veröffentlichen können. Mehr dazu aber in einem Fallbeispiel im Kapitel "Kollaboratives arbeiten mit der Versionierung".
- Angenommen, Sie sind der Benutzer "Martin Kubitza" und wollen auf Basis Ihrer letzten "Version 2" an dem Dokument weiterarbeiten.
- Klicken Sie in der Übersicht "Änderungen / Versionen" bei der "Version 2" auf Mit diesem Stand weiterarbeiten .
- Sie werden aufgefordert, die Weiterarbeit auf Basis der Version zu bestätigen..
Abbildung 11 - Mit einem Stand weiterarbeiten
Die Version, auf Basis der weitergearbeitet werden soll, wird im Bearbeitungs-Modus angezeigt und kann dort bearbeitet werden. Eine Gegenüberstellung von Bearbeitungs-Modus und der Übersicht "'Änderungen / Versionen" zeigt nachfolgend die "Version 2" im Bearbeitungs-Modus, an der weitergearbeitet werden kann.
Abbildung 12 - Gegenüberstellung "weiter arbeiten"
Machen Sie ein paar Änderungen an der zur Weiterarbeit hervorgeholten Version 2 und veröffentlichen Sie dann diese Version.
Abbildung 13- Veröffentlichung der weiter verarbeiteten Version
Für die Weiterarbeit an der "Version 2" wird nach Veröffentlichung die "Version 5" vergeben.
Seiten, die gelöscht wurden, sind nicht unwiederruflich gelöscht sondern werden - wie z.B. Dateien bei Windows - in einem Papierkorb zwischengelagert bis dieser geleert wird.
Der Papierkorb kann über den Link Papierkorb in der Ordnerübersicht aufgerufen werden.
Abbildung 14- Papierkorb
Der Papierkorb enthält alle gelöschten Seiten samt Informationen über das Löschdatum und den Autor.
Abbildung 15 - Papierkorb
Eine gelöschte Seite kann über das Recycling-Symbol links neben dem Seitennamen wiederhergestellt werden. Die Seite wird nach Bestätigung in der obersten Ordnerebene des Webs wiederhergestellt und kann normal weiterbearbeitet werden.
Kollaboratives arbeiten mit der Versionierung
Das Autorensystem WebAG Automat ermöglicht die gleichzeitige Bearbeitung einer Seite durch mehrere Autoren. Mit der neuen Versionsverwaltung wird eine Seite daher nicht von einem Autor "ausgecheckt" und damit für andere Autoren gesperrt. Eine solche strenge Vorgehensweise würde nicht zur Arbeit an Webseiten passen, sondern wäre z.B. eher für die Arbeit in Software-Entwicklungsprojakten geeignet.
Statt dessen wird eine kooperative Arbeitsweise unterstützt. Wenn ein Autor eine Webseite zur Bearbeitung aufruft, an der bereits ein anderer Autor seit der letzten Veröffentlichung gearbeitet hat, wird er durch ein deutlich sichtbares Warnungs-Fenster darüber informiert. Er erfährt, welcher andere Autor wann an der Seite geändert hat.
Abbildung 16 - Warnung: Änderung durch anderen Autor
Der Name des anderen Autors wird als Hyperlink zu dessen E-Mail-Adresse angezeigt, so dass sie untereinander leicht in Kontakt treten können, um ihre Arbeit abzustimmen.
Für die Veröffentlichung einer neuen Version benötigt ein Autor das entsprechende Autorenrecht "Seiten zur Veröffentlichung freigeben". Andernfalls wird er beim Versuch, seine Änderungen zu veröffentlichen, lediglich einen entsprechenden Antrag an den Webmaster/Redaktionsleiter senden können, damit dieser die neue Version freischaltet.
Abbildung 17 - Autor darf nicht selbst veröffentlichen
Vorteile versionierter Inhalte
Die entscheidenden Vorteile der neuen Versionsverwaltung sind:
- Ein Autor kann in Ruhe seine Änderungen an einer Webseite durchführen, weil der bisherige Stand der Seite weiterhin für die Leser angezeigt wird. Erst mit dem Abschluss der Änderungen und der Veröffentlichung der neuen Version wird die geänderte Seite statt des alten Standes für die Leser sichtbar.
- Die Autoren können die Änderungen an den Webseiten zurückverfolgen und die einzelnen Stände vergleichen. Jede Version aus der Vergangenheit kann wieder hervorgeholt und als Basis für eine neue Version verwendet werden.
- Durch die Versionsverwaltung ist die Arbeit der Autoren keineswegs komplizierter geworden. Allein der Mausklick auf "Veröffentlichen" zum Abschluss der Änderung ist als zusätzlicher Arbeitsschritt hinzugekommen.
WebAG Automat - Die ersten Schritte mit der Versionsverwaltung
Copyright (c) Enterprise Web AG.
Alle Rechte vorbehalten.