Documentation
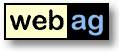
| webag
automat Documentation |
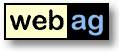 |
1.1 Starting the
authoring system
1.2 Login
1.3 Password forgotten
1.4 Logout
1.5 Operation
1.6 Requirements
2.2 Folder properties
2.3 Move
folder
2.4 Delete folder
2.5 Index properties
2.6 Sitemap
3.1 Delete page
3.2 View page
3.3 Page properties
3.4 Keywords
3.5 Page status
3.6 Change folder
3.7 Name page
3.8 Stencils
3.9 Activate/deactivate
page
3.10 Grant read privileges
3.11 Validate time frame
3.12 Edit headings
3.13 Add paragraph
3.14 Move paragraph
3.15 Delete paragraph
5. Internal and external files
5.1 Internal vs external files
6.1 Create forum
6.2 Forum usage
6.3 Forum administration
7.1 Homepage options
7.2 Select homepage design
7.3 View homepage
9.1 File management
9.2 File transfer - external files
9.3 Statistics
10.1 Language
10.2 Change presentation
10.3 Change password
11.1 List of tasks
11.2 Search tasks
11.3 Perform, reject and delete
tasks
WebAG Automat is an online authoring system for composing complex web information systems. The information is stored in a central company repository and can be searched using the integrated full text search system WebAG HTR on the Internet or Intranet. WebAG Automat takes care of your Internet applications. With it you can enter or edit text or insert tables or graphics. You can change the layout of your text or the complete design of your home page and set up the keywords for external search engines which are so crucial for other people to locate your information on the Internet.
Your Web Administrator will have set up an address for you with which you can call up the WebAG Automat. This address is what is known as a URL (Uniform Resource Locator) and is written e.g. "http://www.webag.de/automat". Type the address into the appropriate entry field on your browser and press the “Enter” key. You will then need to enter your user name and personal password. Once this has been done satisfactorily, the WebAG start page will appear on your screen. The browser window is split into two areas (known as "Frames"). On the left you can see a tree structure for navigation. The editing form appropriate to your choice is loaded into the right hand frame..
The left hand navigation frame displays all the webs to
which you as the declared user are allowed access as author. In
addition you can see the user options. If you open a web, you can see
the folders where the web pages are stored and the web options.
The right hand frame displays the editing forms for the options you
select on the left. Click on e.g. a folder and what is on the folder is
shown in the main right hand frame.
On the lower left hand side of the screen there is a list of the last
documents edited by you. This allows you to continue work on your
website at any time with just a mouse click..
No special WebAG software has to be installed on your PC workstation. The Automat installs and runs solely on the central web server. You only need a web browser. The following versions of the two most important browsers are supported and recommended:
The directory of a folder displays the following information:
To change the sequence of the subordinate folders and web pages click your mouse on the triangular symbol on the right near the name of the folder or page. Folders or pages moved over the top of the list will appear at the bottom (and vice versa).
In addition you can add new subordinate folders or web pages
for the current folder. Just click on the new items to edit or rename
them.
At first the new web pages have the status "inactive", i.e. they are
not yet viewable by other people.
When you add a new page, you can choose between a "standard page" or a stencil based page. Standard pages consist of a list of paragraphs, whereas in stencil-pages specially marked areas can be activated for editing. The amount of available stencils is provided by the central administrator.
Another type of Automat-page is a file-upload. To upload files into the Automat database you need sufficient upload quota privileges. Upload-files are treated like Automat-webpages. They are called "internal files". You can define read privileges, (de-)activate them or set a validity date range. The search engine finds the contents of theses files.
More information: Difference between internal and external files
A new page can also be created as a "discussion forum". In this case the page looks like a standard page, but one of the paragraphs is a complete discussion forum. Above and below this forum paragraph the author may insert additional paragraphs (e.g. to explain the forum topic).
In this menu you can give the folder a new name. Locate this form using the folder directory. You can also decide whether or not this folder is to be displayed later in your web directory.
In this menu you can attach a folder with its pages and
subordinate folder to another position in the folder hierarchy. You can
place it on any of the folders on the web except the subordinate
folders.
The folder can also be moved to another web. All the webs in which the
declared user is an author are available for this. All the folders and
pages below the folder are also moved. Take note of the following:
You will receive a warning before the folder is actually deleted. You must confirm that you really wish all the folder’s subordinate folders and web pages to be deleted.
The Contents are often used as the entry page for visitors to the web. If you have not chosen a start page in the Homepage-Options then the Contents will be the first page to appear. You can improve the look of the Contents page by selecting "Index properties".
The title of the web is used as a heading for the Contents and the search engine. The second heading in the Contents is always the name of the current folder.
You can attach a logo. All the graphics that you previously transferred by filetransfer on to the web server are available. This logo is positioned, suitably sized, near the index heading.
To make it different from the rest of the pages, the Contents page can be given its own background graphic. This graphic can also be chosen from the pool of transferred files. All the other web pages including the search page can have a background graphic but this is set up in advance using the selected Text layout for the whole web.
The "Index properties" option is only available to authors if they are local webmasters for the relevant web.
This page shows the folders and pages of your web in their hierarchical order. Each page and folder can be clicked to work with it. The table list displays this information:
In this menu you can edit a web page. The individual paragraphs in the document are displayed in a grey background and each one can be edited. To make sure the search results always show the current information on your page, all changes to the documents are automatically notified to the full text search system..
The complete document is deleted. For safety you are asked to confirm this action before the page is finally deleted.
Select this option to verify the results of your work. A new browser window is opened displaying the web page you have just been working on. You see the page displayed in your chosen Textlayout, but not with the frames of your Homepage-Designs.
This information menu shows important data about the web page currently being edited:
Headwords can be placed on each page within a non-viewable paragraph of a maximum 2000 characters. These headwords are indexed in the search engine so that if one of the headwords is searched for, the page will be found even though the headword does not occur in the text on the page.
In the top section of the screen you can see a yellow background field which lists important information about your document:
folder
The folder to which the page belongs.
You can move the page using the menu option Page
properties to another folder.
Release
status
If active, it means that the page can
be viewed by visitors to your web.
In not active, it means that only you can see your web page. It also
means you can work in peace before you present the page publicly. You
change the
status by selecting Activate/deactivate
page.
Read access
rights
Here you see whether or not the page is
public or may only be viewed with the appropriate read privileges.
Category
This choice is only available if the
Central Administrator has prepared a list of categories. You can assign
a category of your choice to the page. This
category can be used by the readers of your web to reduce the number of
hits in the extended search facility.
Classification
This choice is only available if the
Central Administrator has prepared a list of classifications.
Classifications are used like categories to qualify the
extended search.
Validation
time frame
You can set limits to the time period
during which a web page can be viewed. Thus it is possible e.g. to give
a piece of current information a "best
before" date. The relevant page "disappears" for your readers as soon
as it becomes out of date. The "Valid from" or "Valid until" time can
be entered to
the minute. If you only enter a date and not a time, then the time
"00.00 hrs" on that day applies. If instead you enter only a time, then
the applicable date
is the current day.
Warning: Valid pages are of course then only
displayed on your web if they were previously activated by the author.
Please read “Release status”
earlier in this section for more information.
Count hits
The authoring system counts the number
of times this web page has been requested by visitors to your home
page. You can obtain a summary of all the
hits by using the option Statistics.
Last hit
Here you can see when this document was last read by your visitors.
Last change
You can see from this date when this web page was last updated.
This routine allows you to move the web page to another folder. You can choose from the list of all the folders on the web. The page can also be moved to another web. You can choose from all the webs in which the declared user is an author. The following points are to be noted:
An option exists to give a web page a name, but it must be clearly defined in the web. This name is used make referencing the page easier. The Automat provides the URL "go?name=webname/pagename" for this. It can be used to introduce references to other pages in other webs into your paragraphs.
An Automat page does not have to
correspond totally with the standard page construction. If you assign a
template to the page, you will be able to use the HTML design from that
template and change the text passages defined in it. The list of
available templates is maintained by the Central Administrator.
The individual elements of a template page can be edited by clicking on
the special character "¶". This symbol indicates the beginning
and end of the editable text passages. You are presented with an entry
window in which you can edit the text in this template element using
all the available text functions (e.g. Links
and Formattings).
Since all the text information is stored in the database separately
from the layout and design information, you can assign your page at any
time to another template. By cancelling the assignment you can also
convert the page back to one with a standard construction.
Your web page is only viewable by another person if you have activated it, that is, released it for publication. The current status of the web page is displayed in the yellow Page status. When you click on the menu item "Activate page", the status changes to "Active". The menu item changes to "Deactivate page" allowing you to be able to reverse your changes if required. An appropriate symbol for this page is shown in the left hand frame so that you can see the status straight away. It is prudent to deactivate a document before carrying out large scale alterations, so that no-one can view the page whilst you are working on it and read information that you do not wish to publish from the page in an unfinished state.
An author, who does not own the privilege to release pages for publication, is not allowed to edit pages that are currentlich activated ("released for publication"). he will receive an error message and a link that with a request to the administrator for deactivating this page. Also the try to activate the page after editing will only result in a link with a request to the administrator.
Web pages are either "public", i.e. viewable for all users, or they are only accessible after satisfactory entry of a user name and password. Set the appropriate mode in the top part of the screen form. Now you can clear the non-public pages for access by groups or individual users in the lower part of the screen. The left hand side lists all the groups and users who have no read access rights to the web page. Since this can involve a large number of names, you can use a selected list generated by a filter (e.g. "only display groups with names beginning with 'b.'.’") The right hand side displays all the groups and users who have read access rights to the web page. Using the "<<"- and ">>" buttons you can move groups and users to give or remove read access rights. Several names can be highlighted at the same time. The group report helps you to find out which users are hidden behind the group names.
The validity of a web page can be related to time by
entering a start and end time, if necessary to an accuracy of one
minute. The page cannot be viewed
outside of this time period, even if it has been activated. The
following should be noted:
This routine allows you to give your web page two headings. The second heading is optional and is displayed on your web pages a little smaller than and beneath the first heading. In addition you can add a graphical logo to your heading from a list of your graphics files. You can position the graphic to the left, right, above or below the two headings. You will have previously transferred these graphics from your fixed disk to your web page directory on the web server using the option File transfer. After you have saved your input, switch back to page view. The new headings will already be displayed at the top of the page.
You can add a new paragraph to the document between the paragraphs. After you have clicked on the appropriate "Add paragraph" option, the new paragraph appears in the desired position. You can fill content into the paragraph through the option Edit text.
Although you can freely choose the position where the new paragraph is to be added, it may be the case that a paragraph has to be moved to another position on the page. Using the triangular symbols under the paragraph you can change the order of the paragraphs on the web page.
Each paragraph can be removed following an additional confirmation. The remaining paragraphs move back together into the space. You can add a new paragraph there anytime.
WebAG Automat has a WYSIWYG-editor. The new editor brings to the Automat authoring system many of the powerful functionalities of desktop editors like MS Word. This editor is for editing the pages headers, sub-headers, paragraphs and paragraph-headers and stencil-inputfieldsWebseiteninhaltesddd,
| Icon | What it Does |
 |
View or edit document source code (for advanced users). |
 |
Preview what the HTML page will look like for users. |
 |
Select a layout template. See "Templates" for details. |
 |
Remove the highlighted text. |
 |
Copy the highlighted text. ... |
 |
Paste the text you copied (with or without formatting) |
 |
Copy content from Microsoft Word, then paste it into the HTML editor using the pop-up accessed from this icon. |
 |
Print the HTML page. |
 |
Spell check the HTML page. |
 |
Undo or redo the most recent action taken. |
 |
Find a word or phrase within the text of the HTML page. |
 |
Find and replace a word or phrase within the text. |
 |
Select all of the text in the HTML page (usually used before copy or cut or to apply a style or format to the whole page). |
 |
Remove the formatting from highlighted text. |
 |
Bold, italic, underscore or strikethrough highlighted text. |
 |
Superscript or subscript the highlighted text. |
 |
Change the color of the highlighted text. |
 |
Change the background color behind the highlighted text. |
 |
Add numbering or bullets to highlighted text lines. |
 |
Increase or decrease the highlighted text's indentation. |
 |
Alignment of highlighted text (left, centered, right, justified). |
 |
Add or remove hyperlink from highlighted text. Also used to manage file uploads and links to files on the web server. |
 |
Upload or insert your own or other's images into the HTML page. |
 |
Insert table. Number of columns or rows, and table width, height, borders, & alignment can also be set. |
 |
Insert divider line (horizontal rule). |
 |
Insert emoticons (e.g. smiley faces, email icon, lightbulb). |
 |
Insert symbols & special characters (trademarks, currency, etc.) . |
 |
Insert page break. Only impacts printed version. |
 |
Online keyboard for certain non-roman character languages. |
 |
Styles
& formatting determine the appearance of HTML text. You may
also
use the drop down boxes to style specific elements (such as headings), or set overrides for font face, font size, etc. |
External file are stored in the webserver filesystem. You can create several upload directores for each web. The authors upload activity can be limited by upload quotas. External files are used to load webdesign-elements onto the webserver such as images.
Internal files are loaded into the Automat-database. You can define read privileges and validity date ranges since these files are treated like any other Automat webpage. Readers find internal file-pages in the web-index and in their search results. You should use internal files for any document upload like word-, excel- oder pdf-files.
When creating a new webpage you can choose between a "normal" page or a discussion forum.
The author edits a forum page just like a normal page by paragraph. The difference is that one of the paragraphs contains the forum. On the editor page you see the latest contribution of this forum.
Above an below this forum paragraph you can add any text-, table- or list-paragraph. As an example you could start the page explaining the forum's topic.
The forum start-page displays a hierarchical overview of all discussion contributions, ordered by date. The newest messages stay on top of the list.
To control the page size the central administrator can limit the number of messages in this list using the web parameter FORUM_PAGE_SIZE. The default value is 1000. The forum readers get the hidden older messages by clicking on "Archived messages ...".
The link "Newest messages" shows a list of the newest contributions. The web parameter FORUM_NEWS_SIZE is the central administrators tool to limit the size if this list. The default value is 20.
Readers click on the option "Write a message" to get a contribution form with input fields for name, e-mail address, header and text of their discussion message. Thus the reader can answer to an existing message of another user by clicking on "Write an answer".
The read privilege on a page allows a user to post messages to the forum on this page.
The author of a forum page has the right to edit every discussion message, even if it has been written by another user. Therefore the author clicks on "Edit message" to startup the editor form. The author can also delete any message including its answeres.
The read privileges on a forum page determines, which user is allowed to do both - read he forum's messages and post discussion messages.
All forum messages can be found in the search engine.
Home page design involves the graphical configuration and navigation structure of your web pages. To do this, WebAG Automat creates several fixed web pages in your home page directory on the web server. These HTML frames hold the navigation buttons for the web pages entered by you. You can choose the configuration of these pages. The Administrator makes the home page design facility available to you. The main frame contains the text of your web pages and is not part of home page design. Its configuration is chosen from the main menu item Text layout.
This menu item contains important information about your application.
Simply click on the home page design which has the sample graphic you like best. The WebAG Automat then creates the appropriate web pages in your home page directory. The very next visitor to your home page will be able to see the new design. You can change the home page design as often as you wish.
Load up your home page into a new window in your browser. Most web browsers use local temporary storage (a cache) in order not to have to reload recently viewed pages from the Internet. This can lead to the old version of your home page design always being displayed. Holding down the shift key and clicking on the browser button "Actualise" or "Reload" ensures you see the current version. The newly opened browser window can be placed in the background or closed after you have the current version of your home page so that you can carry on working with WebAG Automat.
The navigation frame on home page has the following options:
The bottom line of the main frame supplies a reference to the "Site Map". This link opens another browser window without a toolbar in which you can examine the Explorer tree diagram of the folder structure of your home page.
The bottom footer
In this main menu you can choose from different layouts. As the name suggests, you use this to alter the appearance of text on your web page. The list is made available by your Administrator. You can vary the font, size and colour of the different elements of the page.
You can change the text layout as often as you like. Your web pages are only created from your text and the selected layout at the time of retrieval by WebAG.
This is used to edit the external files that you have transferred on to the web server using the File transfer function. Under the option "File management", the left hand navigation tree shows all the directories that the Central Administrator has placed on this web for the storage of external files.
The files in each directory can be viewed, erased or be given a title. Click on the file to access the required edit form. Click on the descending/ascending sorting-icons in the list header to see the list ordered by another column.
The option File transfer is available in each of these directories. Click on this link to transfer further files or graphics from your fixed disk to the web server.
You can transfer files from your fixed disk on to the web server. The files can be either graphics in GIF or JPEG format or even documents in other program formats (e.g. MS Excel, MS Word or Acrobat). They are normally stored on the web server in a sub-directory of your home page directory placed there by the Administrator.
You access the option External files via the left hand navigation tree, using the web options to select the directory into which you wish to transfer the new files. You can use these files immediately in the paragraphs of your web pages - as Image, shown near the paragraph or as a reference to an external document made available for Download.
Once the transfer has been successfully completed you can quit the process using a form, on which you can give the file a name. The default title is the file name. You can use a descriptive expression up to 256 characters long including spaces.
Important: Always use the explicit reference with the "File transfer" instead of the browser’s Back button to access the file select form. Every file select form has a unique security number which results in the error message “No authorisation” when used again on the wrong page.
Warning: External files cannot be protected by the control of read access rights as they are stored outside the database on the web server’s file system.
More information: Difference between internal and external files
The volume of accesses to your web pages is displayed. This information is sorted in descending order of number of hits and figures given for the following
The hit counter can be reset for each page or for the complete web.
The authoring system can be used in German or English. You can change the language at two levels:
WebAG Automat
You can set the language that you wish
the Automat forms to use.
Your home
page
The generated components of your web pages are displayed to visitors to
your home page in the selected language. This applies to the footnotes
and the screen form of the search engine.
The authoring system webpage editor presents pages either with all formattings "Enhanced presentation" or without any farmatting "Plain presentation". In the user option tree-menu the author chooses the preferred presentation mode. The Default is "Enhanced presentation".
This option allows you to choose a new password. You have to enter the old password first, then enter the new password twice below this to protect you from typing errors. After successfully changing the password, if you carry on working, you will immediately be asked by the web browser for authorisation using your new password.
The task list contains tasks that came out of the author's work. In this Automat-release the tasks are activating and deactivating pages in folders without "release for publication"-privilege to the author.
A search request for tasks kann be send to collocate for task, status, submitted and web.
The kind of tasks are selfdescriptive
Tasks to be performed by me
Tasks submitted by me
All tasks I am involved with
All tasks
Additionally it can be distinguished by open/closed task, by the user who submitted the task or by the web the tasks come from.
When performing, rejecting or deleting tasks multi-selection is posible. Activating or deactivation a page automatically sends an email to the pages author.
| webag automat Documentation | Copyright © enterprise web ag. All rights reserved. |