Version management |
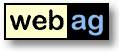 |
WebAG Automat
|
First steps with version management
OverviewVersioned content with WebAG Automat
How content is versioned
Intermediate edit statuses
Published version
Version maintenance
Managing versioned content
Wastebasket
Collaborative working and versioning
Advantages of versioned content
Versioned content with WebAG Automat
Version management is integrated into WebAG Automat from release 5.0. All changes to web pages are archived and may at any time be tracked, undone or reused as a basis for further changes.
There is a version summary for each web-page which gives an overview of all editing steps and the authors who were responsible for the changes. The individual editing statuses of the web pages can be compared with each other.
Once the editing process has been completed the author can publish the new version of the page. Up to this stage visitors to the website still see the previous version. Depending upon the level of authorisation of the particular author he will either decide himself whether the new version is to be published or the administrator will take this decision
GDeleted documents can still be viewed when they are in the "wastebasket" and may be recovered. The webmaster defines how long deleted pages are kept there.
How content is versioned
WebAG Automat online authoring system version management applies to all web pages and (internal) files that are uploaded to the Automat database. Page versioning is carried out separately for each available language. This means that if an author creates a new version of a German page it is not necessary to write a new version of the English language page at the same time.
The version history of a page includes all of the page versions that were published after the original page was created right up to the currently published version. It ends with the last change made to that page.
Create a new web page and then open it for editing:
Fig. 1 - "New page" being edited
The editing mode will be new to users of earlier Automat releases:
- All changes to a page can be completed using the first tab "Edit new version". The editing status is fully logged and can be undone (see below).
- The page has only just been created and is still blank, so the functions "Undo" and "Publish" are not activated.
- The yellow highlighted box indicates that the page has not yet been published.
- The link 1 document in work in the footer indicates that there is one unpublished document that is still being edited (this page itself).
Change the heading "New page" to "My first page as version" and enter a paragraph of your choice:
Fig. 2 - "My first page as version"
The page can now be published or individual editing steps can be undone - the corresponding functions "Publish" and "Undo" are activated.
Before publishing your first page however, please select the tab "Changes / Versions"
The overview shows the "Intermediate edit statuses for the next version". A detailed list is presented of each individual editing step made by the authors of the page at a particular point in time.
Fig. 3 - Editing steps
Click on a date in the list of intermediate edit statuses to display the intermediate status in a new window.
Individual editing steps can be compared. For this, use the radio buttons to the left of the date.
You can compare two intermediate statuses by clicking on one radio button in the left hand column next to the date and one in the right hand column next to a different date. Then click on the "Compare" button at the top.
Fig. 4 - Comparing editing steps
The comparison of the selected editing steps is displayed in the editing window in tabular form.
Fig. 5 - Results of the comparison of editing steps
In this comparison of the two versions the inserted, modified and deleted areas (paragraphs) are highlighted using colour and symbols.
Switch back to the "Changes / Versions" mode by clicking on "Back" in the footer.
In order for readers to be able to access the content an edit status must first be published. Only the most recent edit status can be published. The page can be published from the list of intermediate edit statuses or directly from the editing mode.
- Click either in the list of intermediate edit statuses on the link Publish this version or switch to the editing mode via the tab Edit new version.
- Should you elect to publish directly from the editing mode you will need to click on Publish under Last changes.
- Irrespective of the method of publishing you selected you will be prompted to enter a version comment. Enter "My 1st version from the Quicktour example" and click on "Publish".
Fig. 6 - Entering a version comment
The latest edit status has now been published. All older intermediate edit statuses since the date of last publication are deleted. The newly published version has automatically become visible to the reader on the outside but can at any time be deactivated via the document options, i.e. made invisible to readers. Deactivating a published page is useful for example, if a new version is to be created that is based on this version and the old version is no longer to be displayed.
In the "Changes / Versions" overview there are no edit statuses since the last publication because of the page that has just been published. The currently published version is displayed highlighted in colour under "Versions published to date".
The footer contains the note "No documents being edited" - editing work on this page was completed with the publication of the latest version.
Fig. 7 - Publication
The following section "Version maintenance" provides details on how existing versions can be processed.
On the basis of already published versions pages may be subjected to further processing - right up to renewed publication.
Switch to the editing mode via the "Edit new version" tab. If you have been working through the Quicktour example you should see the following (or a similar) screen:
Fig. 8 - Edit new version
The published version remains outwardly unaffected by all subsequent editing steps. As when work commenced, all further editing steps are cached until required for publication again. As soon as further editing is carried out on this version by making modifications, additions or deletions, the functions "Publish" and "Undo" that are initially deactivated will become active again.
Insert one or more paragraphs or modify the existing paragraph. At some point during your work switch to "Changes / Versions" and go through the intermediate edit statuses. Then click on "Publish" to create a new second version.
Fig.9 - Versions
Following publication the list of versions published to date will be amended with a new entry. It now includes two versions of the page, the last created version has been published and is visible to readers.
New versions can now be continuously created on the basis of the currently published version. It is still possible however, to process older versions. To maintain order in a long version history and to clean up versions that are no longer used it is possible to delete a defined version and all versions before it.
Managing versioned content
When working on a document several versions are often created and you might want to delete older versions that are no longer required or to continue working on the basis of an older version.
Switch to the view "Changes / Versions" from a document of which you have several versions.
AFig. 10 - Several versions
The example shown in fig. 10 illustrates that several users can also work on one document at the same time and can publish versions of it. You can read more on this subject, illustrated with an example case, in the chapter "Collaborative working and versioning".
- Assuming you are user "Martin Kubitza" and you want to continue working on a document on the basis of your last "Version 2".
- In the "Changes / Versions" overview in "Version 2" click on Continue working on this version.
- You will be prompted to confirm your wish to continue working on the basis of that version.
Fig. 11 - Continuing to work on a previous version
The previous version on the basis of which you intend to continue working is displayed in the editing mode and it is possible to edit it there. Following a comparison between the editing mode and the "Changes / Versions" overview "Version 2" is then displayed in the editing mode and it is possible to continue working on it.
Fig. 12 - Comparison
Make a few changes to Version 2 that has been slated for further work and then publish this version.
Fig. 13 - Publication of versions that have been further processed
"Version 5" is allocated upon publication for further processing on "Version 2".
Pages that have been deleted are not permanently deleted but are, as with files in Windows, cached in a wastebasket until the wastebasket is emptied.
The wastebasket can be opened using the link Wastebasket in the file overview.
Fig. 14 - Wastebasket
The wastebasket contains all deleted pages including information on the date of deletion and the author.
Fig. 15 - Wastebasket
A deleted page can be restored by clicking on the recycling symbol nest to the page name. Following confirmation, the page will be restored to the top folder level of the web and can be processed as normal.
Collaborative working and versioning
The WebAG Automat authoring system allows several authors to work on a page at the same time. With the new version management application a page is not blocked when one author "checks out". Such a rigid procedure does not fit in with working on a website and is more suited to software development projects for example.
Instead, the programme supports collaborative working methods. If an author calls up a web page for editing on which a different author has worked since the page was last published a clearly visible warning window appears on the screen. A message states which author modified the page and when.
Fig. 16 - Warning: Page modified by another author
The name of the other author is displayed as a hyperlink to his e-mail address, thereby enabling both authors to get in touch in order to co-ordinate their work.
To publish a new version an author requires the appropriate authorship rights to "release pages for publication". Should an author that does not possess authorship rights attempt to publish his changes that author will only be able to send a message to the webmaster/administrator requesting that he release the new version.
Fig. 17 - Author does not have authorship rights
Advantages of versioned content
Key advantages of the new version management:
- An author can make changes to a page in peace because the current version of the page is still displayed for users to read. The new page will only replace the old version and become visible to readers after all changes have been made and the new page is published.
- Authors can trace back changes made to web pages and compare the individual versions. Each old version can be called up again and be used as the basis for a new version.
- Version management in no way makes the work of authors more complicated. The only additional step that is required is to click on "Publish" once changes have been completed.
WebAG Automat - First steps with version management
Copyright (c) Enterprise Web AG.
All rights reserved.