Online Autorensystem |
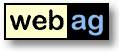 |
WebAG Automat
|
Die ersten Schritte
Das Autorensystem WebAG Automat
Der WebAG Automat gibt Ihnen die Möglichkeit, auf einfache Art und Weise Dokumente im Internet oder Intranet zu veröffentlichen. Die Handhabung verlangt keine Kenntnisse von speziellen Programmiersprachen. Der Automat unterstützt Sie mit einem selbsttätig generierten Inhaltsverzeichnis und einer ständig aktuellen Suchmaschine. Die folgende Einführung erläutert Ihnen die wesentlichen Funktionen des WebAG Automat und soll Ihnen das Anlegen der ersten Webdokumente erleichtern. Die Enterprise Web AG wünscht Ihnen viel Erfolg beim Aufbau Ihrer Seiten.
So melden Sie sich an
Um eine Webdokument zu veröffentlichen, geben Sie im Adressenfeld Ihres Browsers die Adresse (URL) ein, unter der Sie das Autorensystem erreichen. Sie könnte z.B. http://www.server.de/automat lauten.
Nach Eingabe der Adresse werden Sie aufgefordert, Ihren Benutzernamen sowie Ihr geheimes Passwort einzugeben. Nach Bestätigung Ihrer Eingaben gelangen Sie in das Autorensystem, den WebAG Automat.
Abbildung 1 - Anmeldung
Aufbau des Bildschirms
Der Bildschirm des Autorenmenüs ist in zwei Teile untergliedert:
- Im linken Fenster (linker Frame) sehen Sie als Baumstruktur dargestellt die Hauptmenüpunkte des WebAG Automat. Unter dem Punkt "Webs" werden alle Webs aufgeführt, in denen Sie als Autor arbeiten dürfen. Darunter die Ordner, Webseiten und Optionen zur Bearbeitung des Webs. Neben den Webs sehen Sie die Punkte "Hilfe" und die "Benutzeroptionen".
- Im rechten Fenster (rechter Frame) sehen Sie zunächst den Begrüßungstext des WebAG Automat mit der aktuellen Version sowie eine Navigationsleiste.
Die Funktionsweise der beiden Frames ist relativ einfach. Im linken Frame rufen Sie eine Aktion auf, z.B. die Bearbeitung einer Webseite. Im rechten Frame wird dann die entsprechende Bildschirmmaske angezeigt, mit der Sie die Aktion anschließend durchführen können.
Hilfefunktion und Dateitransfer
Hilfe
Wenn Sie im linken Frame den Punkt "Hilfe/Benutzerhandbuch" anwählen, erscheint im rechten Frame das komplette Online Benutzerhandbuch, das Sie auch ausdrucken können. Im rechten Frame sehen Sie unten in der Navigationsleiste ebenfalls den Punkt "Hilfe". Wenn Sie diesen Punkt an beliebiger Stelle während der Bearbeitung Ihrer Webseiten anwählen, wird Ihnen automatisch zum aktuellen Arbeitsschritt der entsprechende Hilfetext aus dem Benutzerhandbuch angezeigt. Das Handbuch steht Ihnen an jeder Stelle der Bearbeitung zur Verfügung.
Dateitransfer
In jedem Web befindet sich unter "Web-Optionen" befindet sich der Punkt "Dateitransfer". Dateitransfer bedeutet, daß Sie Dokumente, z.B. Texte, die Sie mit Word verfaßt haben oder Tabellen, die Sie in Excel angelegt haben, auf Ihren persönlichen Speicher des WebAG Automat hochladen können. Ebenfalls hochladen können Sie Bilder, die im GIF- oder JPEG-Format gespeichert sind. Die transferierten Dateien stehen Ihnen später bei Gestaltung Ihrer Dokumente zur Verfügung und können in Ihre Webseiten einbezogen werden.
Abbildung 2 - Dateitransfer
Die erste Webseite
Ordnerstruktur
Webseiten werden in "Ordnern" abgelegt. Ordner sind vergleichbar mit Dateiverzeichnissen auf Ihrer Festplatte. Wenn Sie im linken Frame auf "Ordner" klicken, erhalten Sie rechts das Verzeichnis der obersten Ordnerebene Ihres Webs. Dort können Sie per Mausklick Unterordner oder auch neue Webseiten anlegen. Durch einen Klick auf einen der Unterordner bewegen Sie sich in der Ordnerhierarchie nach unten. Die Ordner der darüberliegenden Ebenen werden über dem aktuellen Ordner dargestellt, damit Sie sich wieder nach oben bewegen können.
Auf diese Art und Weise können Sie beliebig tief verschachtelte Ordnerstrukturen anlegen. In jeden Ordner können beliebig viele Webseiten eingefügt werden. Dabei ist es nicht notwendig, von vornherein die endgültige Struktur der Ordner festzulegen, da Sie jeden Ordner umbenennen oder auch ganze Ordnerbäume verschieben können. Die Reihenfolge der Webseiten und der Unterordner wird durch Mausklick auf die kleinen grünen Dreiecke neben den Objekten verändert. Den Namen eines Ordners verändern Sie mit der Option "Ordner-Eigenschaften".
Abbildung 3 - Ordner anlegenSeite einfügen
Fügen Sie nun in Ihren obersten Ordner eine Webseite ein und klicken Sie die neue Seite an. Sie erhalten eine schematische Darstellung Ihrer ersten Seite. In einem gelb unterlegten Feld werden wichtige Informationen zu dieser Seite aufgeführt. Einige Punkte davon können Sie anklicken, um sie zu bearbeiten. Klicken Sie z.B. auf "Ordner", um die Seite in einen anderen Ordner zu verschieben. Die einzelnen Absätze der Webseite werden grau unterlegt dargestellt. Der erste Absatz dieser angelegten Seite ist die Überschrift. Weitere Absätze können angelegt werden.
Jede neu angelegte Seite befindet sich zunächst im Freigabestatus "nicht aktiv", d.h. die Seite ist für andere nicht sichtbar. Sie können eine Seite in mehreren Etappen bearbeiten und als nicht veröffentlichtes Manuskript behandeln. Erst wenn Sie Ihre Seite vollständig bearbeitet haben stellen Sie durch einfaches Anklicken im oberen Feld den Freigabestatus der Seite von „nicht aktiv“ auf „aktiv“. Von diesem Zeitpunkt an wird die Seite in Ihrem Inhaltsverzeichnis angezeigt und in der Suchmaschine gefunden.
Als weitere Variante kann eine Seite nur für bestimmte Leser oder Benutzergruppen, die sich mit einem Kennwort angemeldet haben, freigegeben werden. Dies geschieht im Menüpunkt "Leseberechtigungen vergeben". Die Seite erscheint nur dann im Inhaltsverzeichnis und wird über die Suchmaschine gefunden, wenn ein berechtigter Leser Ihr Inhaltsverzeichnis anwählt.
Die Gültigkeit der Seite kann ebenfalls eingeschränkt werden. Dadurch können Sie z.B. Freitags eine Webseite freigeben, die jedoch erst ab Montag der folgenden Woche um 9.00 Uhr für andere sichtbar wird!
Als zusätzliche Suchhilfe können Sie Ihre Webseite mit Schlagworten versehen, die zwar in Ihrem Text nicht erscheinen, statt dessen aber mit der Suchmaschine von Ihren Besuchern gefunden werden. Es ist daher sinnvoll, als Schlagwörter Begriffe zu verwenden, die leicht mit dem Inhalt Ihrer Seite in Verbindung gebracht werden, obwohl diese Begriffe nicht in Ihrem Text vorkommen.
Schließlich können Sie Ihre Webseite noch einer Kategorie und einer Klassifizierung zuweisen. Beispiel: Ihr Besprechungsprotokoll gehört zur Kategorie "Berichte" und erhält die Klassifizierung "Verbindlich". Diese Informationen können ebenfalls von den Besuchern des Webs zum leichteren Finden einer Information genutzt werden, denn in der erweiterten Suche kann zusätzlich zu den Suchbegriffen die Kategorie oder die Klassifizierung der gesuchten Seiten aus einer Liste vorgegeben werden.
Seite bearbeiten
Als ersten Schritt vergeben Sie Ihrer Seite eine Überschrift, indem Sie im grau unterlegten Absatz auf "Überschrift bearbeiten" klicken. Nach dem Abspeichern der Überschrift geben Sie Ihre Informationen in Form weiterer Absätze ein, wobei Ihnen drei unterschiedliche Varianten angeboten werden. Sie können wählen zwischen „Text“, „Aufzählung“ und „Tabelle“. Legen wir zunächst einen Text-Absatz an ("Absatz einfügen: Text").
Abbildung 4 - Seite bearbeitenDer neue Absatz erscheint unter der Überschrift. Klicken Sie nun auf "Text bearbeiten". Sie erhalten eine Bildschirm-Maske, in der Sie den Text dieses Absatzes eingeben oder später auch verändern können.
Der Absatz erhält wahlweise eine Überschrift, die als fett gedruckter Text hervorgehoben wird. Wenden wir uns nun dem mehrzeiligen Text-Eingabefeld zu. Sie können den Text entweder direkt eingeben oder aus einem Textverarbeitungsprogramm über die Windows Zwischenablage übernehmen, indem Sie den Text markieren und in das Textfenster kopieren.
Darunter befinden sich zwei weitere Felder, in denen entweder ein Link zu einer bestehenden eigenen Seite oder ein Link zu einer externen Seite eingegeben werden kann. Die Überschrift wird dann als "Hyperlink" dargestellt.
Im unteren Teil der Maske haben Sie noch die Möglichkeit, Grafiken oder externe Dateien (z.B. Word-Dokumente oder Excel-Tabellen) in Ihre Seite einzubinden. Im Auswahlfenster werden Ihnen diejenigen Dateien angezeigt, die Sie vorher im Menüpunkt „Dateitransfer“ übertragen haben.
Zum Abschluß der Eingabe betätigen Sie "Speichern". Wie die Seite später aussehen wird, können Sie durch anklicken des Menüpunktes "Seitenansicht" überprüfen.
Abbildung 5 - Absatz bearbeiten
Nach dem gleichen Schema werden Aufzählungen und Tabellen angelegt. Neue Aufzählungs- oder Tabellenabsätze werden dabei mit Beispieldaten vorbelegt, damit Sie die Syntax direkt erkennen können. Die einzelnen Listenelemente einer Aufzählung werden einfach untereinander geschrieben, während die einzelnen Zellen eines Tabellen-Absatzes mit Semikolon getrennt eingegeben werden.Umfangreiche Excel-Tabellen können Sie übrigens einfach übernehmen, indem Sie den entsprechenden Bereich in der Excel-Tabelle markieren und über "Bearbeiten/Kopieren" und "Bearbeiten/Einfügen" in den Absatz transportieren.
Seite zur Veröffentlichung freigeben
Nach Abschluß Ihrer Eingabe und Korrekturlesung ist Ihre erste Seite fertig, und der Freigabestatus kann jetzt von "nicht aktiv" auf "aktiv" umgestellt werden. Von diesem Zeitpunkt an ist Ihre Seite "online" und kann von anderen gefunden und gelesen werden.
Web-Design
Das optische Erscheinungsbild Ihrer Homepage wählen Sie in zwei Schritten:
- Mit dem Homepage-Design wählen Sie die grafische Gestaltung der äußeren Frames
- Als Textlayout bezeichnet man die Darstellung das Haupt-Frames, in dem Ihre Informationen angezeigt werden
Beide Optionen werden im Autorensystem auf der linken Seite unter dem Menüpunkt "Design" angewählt.
Homepage Design
Unter Homepage-Optionen verbergen sich einige wichtige Eingaben:
- Der Titel Ihrer Homepage
- Die Startseite der Homepage
- Meta-Suchbegriffe, die versteckt in Ihrer Homepage von anderen Suchmaschinen gefunden werden
Danach wählen Sie per Mausklick ein grafisches Homepage-Design aus der angebotenen Liste aus. Die angebotenen Designs wurden vom Automat Administrator bereitgestellt. Der nächste Besucher Ihrer Homepage sieht Ihre Seiten bereits mit dem soeben ausgewählten Design!
Abbildung 6 - Homepage-Design wählenTextlayout
Auch das Textlayout bedarf keiner Nachbearbeitung. Es wird wie das Homepage-Design einfach per Mausklick aus einer Liste ausgewählt, die der Administrator Ihnen bereitgestellt hat. Mit dem Textlayout bestimmen Sie Schriftarten, -größen und -farben der einzelnen Bereiche Ihrer Webseiten (Überschriften, Tabellenzellen etc.).
Das fertige Ergebnis - Ihre Webseiten
Nachdem Sie alle Texte eingegeben haben, werfen wir einen Blick auf Ihre fertige Homepage. Sie hat die Adresse http://www.IhreDomain.de/<Ihr_Name>. Die Seiten erscheinen im gewählten Layout und werden von Ihrem Homepage-Design umrahmt. Als erste Seite erscheint der Text, den Sie oben unter "Homepage Optionen" angegeben haben. Damit Ihre Besucher sich auf Ihrem Webserver zurechtfinden, werden am Bildschirmrand in grafischer Form fünf Navigations-Elemente angeboten:
Home
Wenn der Benutzer auf "Home" klickt, wird die Eingangsseite aufgerufen. Dazu wird der komplette Bildschirm mit seinen äußeren Rahmen ("Frames") neu aufgebaut. Diese Frames haben die angenehme Eigenschaft, daß Benutzer in langen Textseiten blättern können, ohne daß die Navigations-Knöpfe aus dem sichtbaren Bildschirm nach oben verschwinden!
Abbildung 7 - Ihre WebseitenInhalt
Aus Ihren Ordnern und Seiten wird automatisch ein Inhaltsverzeichnis generiert. Es erscheinen jedoch nur die Ordner, in denen aktive Seiten gespeichert sind (siehe "Seite aktivieren"). Zunächst werden alle diese Ordner ohne Ihre Seiten aufgeführt. Wenn Sie einen der Ordner anklicken, "öffnet" er sich, d.h. es werden alle Webseiten und Unterordner des Ordners aufgelistet.
Abbildung 8 - InhaltsverzeichnisSuche
Ihren Besuchern steht eine schnelle und einfach zu bedienende Suchfunktion zur Verfügung: Während der Texteingabe hat der Automat alle Wörter dem WebAG Volltextrecherchesystem zur Indizierung übergeben. Die Benutzer der Suchmaschine können Suchbegriffe eingeben und zusätzlich festlegen, ob die Begriffe mit "UND" oder "ODER" verknüpft werden sollen (Seiten mit allen Suchbegriffen oder mit einem der Suchbegriffe finden). Durch ein Minuszeichen "-" vor einem Suchbegriff können Sie entsprechende Webseiten aus dem Suchergebnis ausschließen. Die Sortierung der gefundenen Seiten erfolgt nach dem letzten Änderungsdatum.
Abbildung 9 - SuchmaschineSite Map
Diese Option in der Fußzeile der Webseiten öffnet ein neues Browser-Fenster, in dem die Struktur Ihrer Homepage als Baum ausgegeben wird. Dadurch erhalten die Besucher einen guten Überblick über Ihr Informationsangebot.
Abbildung 10 - Site Map
Teamwork - Co-Autoren benennen
Als Webmaster Ihres Webs können Sie weitere Benutzer berechtigen, Webseiten in diesem Web zu bearbeiten. Diese Benutzer sehen Ihr Web dann in ihrem Baum auf der linken Bildschirmseite und dürfen Webseiten einfügen, löschen und verändern.
Abbildung 11 - Co-Autoren benennenEinige Optionen stehen den Co-Autoren jedoch nur zur Verfügung, wenn Sie sie für den neuen Autor freischalten. Auf diese Weise steuern Sie z.B., daß nur Sie als Redaktionsleiter Webseiten zur Veröffentlichung freigeben.
Abbildung 12 - Rechte des Autors
WebAG Automat - Die ersten Schritte
Copyright (c) Enterprise Web AG.
Alle Rechte vorbehalten.