Dokumentation
Übersicht |
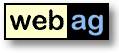 |
WebAG Automat 5.0
|
Formularsystem 2.0
Formulartreiber - DarstellungInhaltsverzeichnis
Die Standard-Ausgabe des Formularcontainers läßt sich im Formular-Treiber durch verschiedene Einstellungen individuell anpassen.
1. Trigger-Set
2. Trigger-Set anstelle des Standard Formular-Kopfs
3. Text-Layout
4. Web
6. Eingabemodus
7. Sprache
8. Beschriftung
1. Trigger-Set
Für die Darstellung der Formulare wird das Trigger-Set Konzept verwendet das auch für die Anzeige von Automat-Seiten Verwendung findet.
Im Trigger-Set können alle Trigger verwendet werden. Da zur korrekten Funktionalität die Einbindung der Javascript- und CSS-Dateien notwendig ist empfiehlt sich folgender PAGE_OPEN Trigger:
PAGE_OPEN
<html><head><meta http-equiv="Content-Type" content="text/html; charset=windows-1252"><title>$WEB_NAME</title><script language="JavaScript" src="/js/webag_form.js"></script><link href="/css/webag_form.css" type="text/css" rel="stylesheet"></head><body>Alle anderen Trigger haben die Funktionalität wie bei der Darstellung von Automat-Seiten:
ON_HEADER Trigger ersetzen die Ausgabe der Formularüber- und Unterüberschriften, ON_FOOTER Trigger ersetzen die Standardmäßige Fußzeile.
2. Trigger-Set anstelle des Standard Formular-Kopfs
Eine Besonderheit bietet die Möglichkeit bei der Ausgabe des Formulars den Formular-Kopf- und Fußbereich durch eigene Triggerprogrammierung zu gestalten.
Der Formular-Kopf ist der Bereich in dem die Unterformular-Auswahl sowie die Buttons zum Speichern und Abbrechen dargestellt werden.
Der Formular-Fuß ist der Bereich in dem die Vor- (>) und Zurück-Navigation (<) sowie die Buttons zum Abschicken und Löschen dargestellt werden.
Bei der Verwendung dieser Option ist es empfehlenswert die POST_HEADER und PRE_FOOTER Trigger zu verwenden um eigene Formular-Kopf- und Fußbereiche zu programmieren.
Um das Tabellenlayout der Formularausgabe nicht zu zerstören empfiehlt sich folgender HTML-Code um eigene API-Aufrufe aus der wt_form2_api einzubringen:
POST_HEADER
<br>
<table border="1" cellspacing="0" cellpadding="0">
<tr>
<td align="center" bgcolor="#999999">
HIER IST DER KOPFBEREICH DES FORMULARS
</td>
</tr>
PRE_FOOTER
<tr>
<td bgcolor="#999999">
<table width="100%">
<tr>
<td align="center">
HIER IST DER FUSSBEREICH DES FORMULARS
</td>
</tr>
</table>
</tr>
</table>
<AUTOMAT_INCLUDE TYPE="FUNCTION">
wt_form2_api.form_close
</AUTOMAT_INCLUDE>
<br>
ACHTUNG
Der API-Aufruf wt_form2_api.form_close ist im selbst programmierten Fußbereich-Trigger zwingend erforderlichMehr zur Verwendung der wt_form2_api in der API-Dokumentation zum Formularsystem.
3. Text-Layout
Das Textlayout wird zur Darstellung der Kopf- und Fußbereiche sowie des Eingabebereiches herangezogen.
Aus dem Textlayout finden folgende Parameter Verwendung in der Darstellung:
FONT_FACE_TD Schriftart für LABEL und PROMPT von Elementen FONT_SIZE_TD Schriftgröße für LABEL und PROMPT von Elementen FONT_COLOR_TD Schriftfarbe für LABEL und PROMPT von Elementen HTML_HIGHLIGHT_OPEN, HTML_HIGHLIGHT_CLOSE zusätzlich zu den FONT_-Einstellungen oben bei Fehlerausgaben
BG_COLOR_TH Zellenhintergrund von Kopf- und Fußbereichen BG_COLOR_TR_EVEN, BG_COLOR_TR_ODD Zellenhintergrund in Listen (abwechselnd bei grade/ungrader Zeile)
4. Web
Die Anbindung eines Formulars an ein Web hat administrative Gründe und wird für den speziellen Anwendungsfall „Einblenden einer Automat-Seite“ über externe Felder genutzt um die Layout-Informationen dieses Webs zu abzugreifen.
Bei der Einblendung einer Automat-Seite über das Feld wt_EXTERNAL (Beschreibung siehe dort) wird für die Darstellung dieser Automat-Seite innerhalb des Formulars das Layout verwendet welches das hier eingestellte Web verwendet.
EMPFEHLUNG
Es sollte ein eigenes Web nur für dieses Formular, das auch Hilfetexte enthält und evtl. Seiten die über wt_EXTERNAL eingebendet werden angelegt werden
5. Spaltenaufteilung
Bei der Angabe der Anzahl Spalten und der Spaltenbreite sollten die Längen der Eingabefelder berücksichtigt werden damit es nicht zu horizontalen Verschiebungen kommt.
Eingabefelder werden unabhängig ihrer Feldlänge ausgegeben und grade bei Listen kann es schnell zu Überschreitungen der Spaltenbreite kommen.
Die Spaltenbreite wird in Pixel angegeben. Prozentangaben werden nicht unterstützt.
Wird auf den Tabellenrahmen verzichtet erfolgt die Ausgabe des Formulars ohne Umrahmung des Kopf- und Fußbereiches sowie des Eingabebereiches.
6. Eingabemodus
Das Formularsystem bietet dem Anwender drei verschiedene Möglichkeiten Daten einzugeben die je nach Anwendungsfall mehr oder weniger geeignet sind.
Den Eingabemodus kann man wie alle anderen Einstellungen im Formulartreiber auch jederzeit ohne Auswirkungen auf den Datenbestand wechseln.
Die Eingabemodi im einzelnen:
Pop-Up Eingabefenster
Die Dateneingabe wird im Formular durch einen Link angeboten. Zur Eingabe öffnet sich ein externes Fenster mit dem Eingabefeld. Nach erfolgter Eingabe schließt das Fenster oder geht ein Element weiter. Das Formular aktualisiert sich nach jeder Eingabe selbst (reload).Pop-In Eingabefelder
Die Dateneingabe wird im Formular durch einen Link angeboten. Zur Eingabe lädt sich das Formular neu mit einem Eingabefeld an der Stelle. Nach erfolgter Eingabe wird das nächsten Eingabefeld angeboten. Das Formular aktualisiert sich nach jeder Eingabe selbst (reload)Standard Eingabefelder
Alle Eingabefelder werden gleichzeitig mit Eingabemöglichkeit angeboten. Beim Wechseln zu einem anderen Formular, beim Speichern oder Abschicken werden die eingegebenen Daten gespeichert.Vor- und Nachteile der Verschiedenen Eingabemodi aber auch Empfehlungen zu ihrer Verwendung werden im Anhang erläutert.
7. Sprache
Bei der Treibersprache kann zwischen Deutsch und Englisch gewählt werden.
Da in Rohformularen z.Zt. noch keine Mehrsprachigkeit unterstützt wird bleibt es dem Formularautor selbst überlassen diese in Deutsch und Englisch anzulegen und für jede Sprache einen eigenen Treiber zu erstellen.
Selbst programmierte Validierungs- oder ON_-Event-Aufrufe können auf die eingestellte Sprache über den Sprachparameter ${LANG} in ihrer Ausgabe gesteuert werden.
8. Beschriftung
In der Formulardarstellung kann die Beschriftung der Eingabefelder, der Schaltflächen sowie der Hinweistexte angepaßt werden.
Schaltflächen können ein- und ausgeblendet, Bestätigungsabfragen können ein- und ausgeschaltet werden.
LABEL und PROMPT beim Eingabefeld
Aus denen Positionen der PROMPTs und LABELs von Eingabefeldern können 11 verschiedene Kombinationen zusammengestellt werden.
Die folgenden Abbildungen zeigen die Darstellung verschiedener LABEL- und PROMPT-Positionseinstellungen auf einfache Text-Eingabefelder.
LABEL und PROMPT Position Darstellung Das LABEL und der PROMPT werden über dem Eingabefeld angezeigt
Das LABEL wird über dem Eingabefeld, der Prompt darunter angezeigt Das LABEL wird über dem Eingabefeld angezeigt, der PROMPT wird gar nicht angezeigt Das LABEL wird unter dem Eingabefeld angezeigt, der PROMPT darüber Das LABEL und der PROMPT werden unter dem Eingabefeld angezeigt Das LABEL wird unter dem Eingabefeld angezeigt, der PROMPT wird gar nicht angezeigt Das LABEL wird vor dem Eingabefeld angezeigt, der PROMPT darüber Das LABEL wird vor dem Eingabefeld angezeigt, der PROMPT darunter Das LABEL wird vor dem Eingabefeld angezeigt, der PROMPT wird gar nicht angezeigt Das LABEL wird gar nicht angezeigt, der PROMPT wird über dem Eingabefeld angezeigt Das LABEL wird gar nicht angezeigt, der PROMPT wird unter dem Eingabefeld angezeigt
Die Darstellung von LABEL und PROMPT weicht bei Checkbox- und Radio-Elementen etwas ab:
Für das Element Checkbox ist kein PROMPT vorgesehen. Das Label wird immer rechts neben der Checkbox angezeigt.
Bei Radio-Elementen können LABEL und PROMPT über / unter oder vor der Radio-Optionsgruppe angezeigt werden.
Die Radio-Optionsgruppen werden standardmäßig untereinander dargestellt (siehe oben, "Spanisch").
Um die Optionsgruppen nebeneinander darzustellen (z.B. bei Bewertung wie unter "Englisch-Kenntnisse") müssen im Formular-Editor die einzelnen LABEL-Bezeichnungen um dem HTML-Code <TR> ergänzt werden.
Schaltflächen und Bestätigungsabfragen
In der Formulardarstellung sind Schaltflächen zum abspeichern, abschicken, löschen und abbrechen vorgesehen. Alle Schaltflächen sind optional, können also ein- oder ausgeblendet werden.
Eine Schaltfläche kann aus einem Text ODER einer Grafik bestehen. Wenn eine Textschaltfläche gewünscht wird darf kein Grafik-Pfad angegeben werden.
Wenn die Checkbox "Bestätigung abfragen" gesetzt ist wird der darüber eingegebene Text nach betätigen der Schaltfläche als Sicherheitsabfrage abgefragt.
In dieser Abbildung werden die Scaltflächen "Speichern" und "Abbrechen" als Grafiken dargestellt. Die Voreingestellte Sicherheitsabfrage wird beim betätigen der Abspeichern-Schaltfläche abgefragt.
Listen
In Listen können die Schaltflächen für das Einfügen und Löschen einer Listenzeile aus einem Text ODER einer Grafik bestehen. Wenn eine Textschaltfläche gewünscht wird darf kein Grafik-Pfad angegeben werden.
Wenn die Checkbox "Bestätigung abfragen" gesetzt ist wird der darüber eingegebene Text nach betätigen der Schaltfläche als Sicherheitsabfrage abgefragt.
Die Schaltflächen für das Einfügen und Löschen von Listenzeilen werden kontextabhängig angezeigt. Enthält eine Liste nur eine einzige Zeile so kann diese nicht gelöscht werden und rechts neben der Liste wird nur die Einfügen-Schaltfläche angeboten.
Sobald eine Liste mindestens zwei Zeilen enthält werden Schaltflächen für das Einfügen und Löschen angeboten:
In Listen mit Eingabezeilenbeschränkungen werden bei Erreichen der Beschränkung nur noch Schaltflächen für das Löschen von Listenzeilen angeboten:
WebAG Automat Dokumentation
Copyright © Enterprise Web AG.
Alle Rechte vorbehalten.